สอนลง Mac OS Sierra ลง VM ware Workstation 12 Pro
- Supatchakorn
- Dec 10, 2017
- 1 min read
หลายๆคน อาจมีความต้องการในการใช้งาน Mac แต่ยังไม่ต้องการซื้อ Mac ดังนั้น วิธีง่าย ที่เราจะได้ใช้ Mac กันก็คือ การลง Mac OS ใน VM Ware นั้นเอง
Step 1 -- ดาวน์โหลด ไฟล์มาไว้ก่อนเลยค่ะ --
MacOS 10.12 Sierra VMware Image (ไฟล์ ฮาร์ดดิส ของ Mac ใน VM Ware ค่ะ)
ไฟล์ Unlocker (ใช้สำหรับปลดล็อค VM ware ให้สามารถลง Mac OS ได้ค่ะ)
หลังจากโหลดไฟล์ทั้ง 2 มาแล้ว ทำการแตกไฟล์ได้เลยนะคะ
Step 2 -- ลง Mac OS ใน VM Ware กันได้เลยค่ะ --
เปิด โปรแกรม VM Ware ขึ้นมา แล้วเลือก "Create a New Virtual Machine" ค่ะ
1. เลือกแบบ "Typical" แล้ว คลิก "Next"

2. เลือก "I will install the operating system later."
3. คลิก "Next"
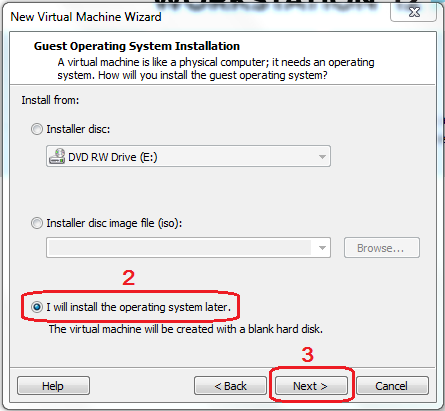
4. เลือก "Apple Mac OS"
5. เลือก เวอร์ชั่น Mac OS เราเลือก เวอร์ชั่น "macOS 10.12"
6. คลิก "Next"

7. ใส่ชื่อของ Virtual machine ที่เราต้องการ
8. Path ที่เก็บไฟล์ config สำหรับใช้เปิด Mac OS ของ VM Ware
9. คลิก Next

10. เลือกเป็นแบบ Disk Single File
11. คลิก "Next"

12. คลิก "Finish"

หลังจากสร้าง Mac OS เสร็จแล้ว เราก็ต้องมาทำการแก้ไขฮาร์ดดิสกันสักหน่อย
13. คลิก "Edit Virtual machine settings"
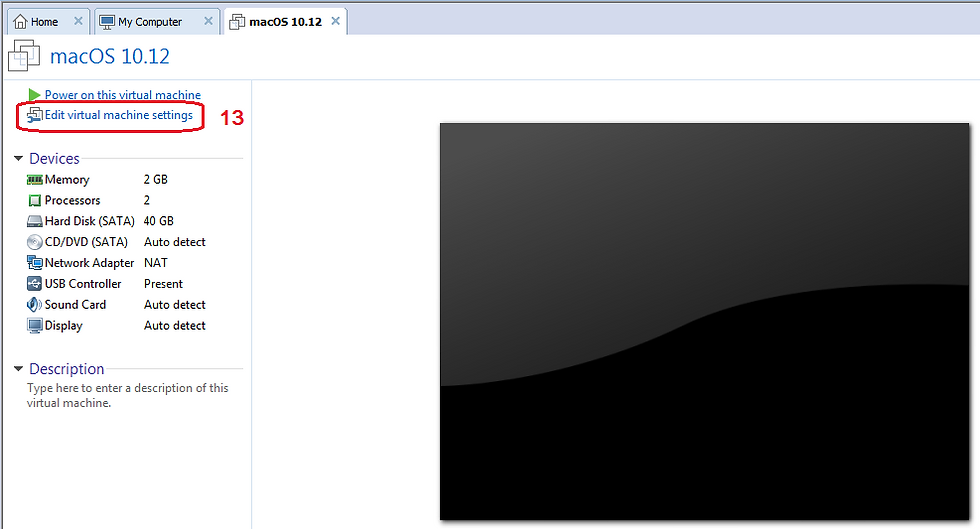
14. เลือก "Hard Disk(SATA)"
15. คลิก "Remove" ได้เลยค่ะ
16. คลิก "Add" เพื่อทำการเพิ่ม ฮาร์ดดิส ที่เราโหลดมาเข้าไปค่ะ

17. เลือก "Hard Disk"
18. คลิก "Next"

19. เลือกแบบ "SATA"
20. คลิก "Next"

21. เลือก "Use an existing virtual disk"
22. คลิก "Next"

23. คลิก "Browse" แล้วเลือกไฟล์ฮาร์ดดิสที่เราดาวน์โหลดและแตกไฟล์เรียบร้อยแล้วมาใช้งานค่ะ นามสกุลไฟล์เป็น .vmdk นะคะ
24. คลิก "Next"

ปิด VM Ware เลยค่ะ
หลังจาก เปลี่ยน ฮาร์ดดิสเสร็จแล้ว แต่ก็ยังไม่สามารถเปิด Mac OS ได้นะคะ ต่อไป เราต้องไปแก้ไขไฟล์ Config ของ MacOS สักหน่อย ถึงจะเปิดได้ค่ะ (ปิด VM Ware ขณะแก้ไขไฟล์ )
เปิดโฟลเดอร์ตาม Path ไฟล์ Config ใน Step ที่ 8 ได้เลยค่ะ
เราจะเห็นไฟล์ macOS หลายไฟล์เลยค่ะ
25. เลือกไฟล์ นามสกุล .vmx
26. คลิก ขวา เลือก Text Editor ได้เลยค่ะ

27. เลื่อนลงมาล่างสุด เพิ่ม smc.version = "0" แล้ว บันทึกไฟล์

เปิด Mac OS ได้เลยค่ะ


Reference : install-macos-sierra-on-vmware
-- Trip --
หลังจากลงทุกอย่างเรียบร้อยแล้ว เจอ Error แบบนี้ ขณะที่กำลังเปิด macOS
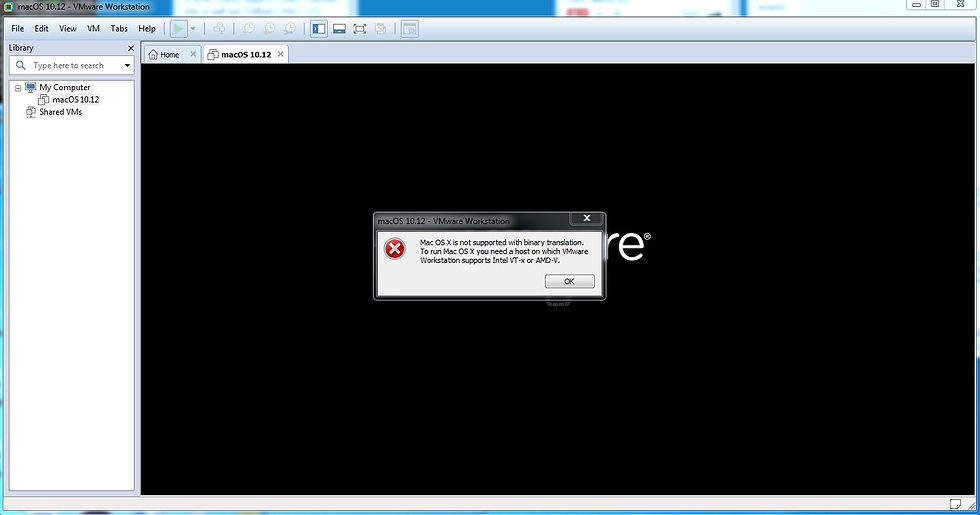
วิธีแก้
- ปิดเครื่องได้เลยจร้า
- เปิดเครื่องใหม่แล้วกดไปที่ BIOS ของเครื่อง (กดให้ทันนะ มันไวมาก)
- พอเข้ามาแล้วจะได้ หน้าตา ประมาณนี้
- เลือก Advanced
- เลือก Device Configuration

- คลิก Enable ที่ Virtualization Technology (VTx)
- เลือก Save ได้เลยค่ะ

ลองเปิดคอมแล้วเข้า macOS ใหม่ ก็จะสามารถเปิดได้แล้วค่ะ
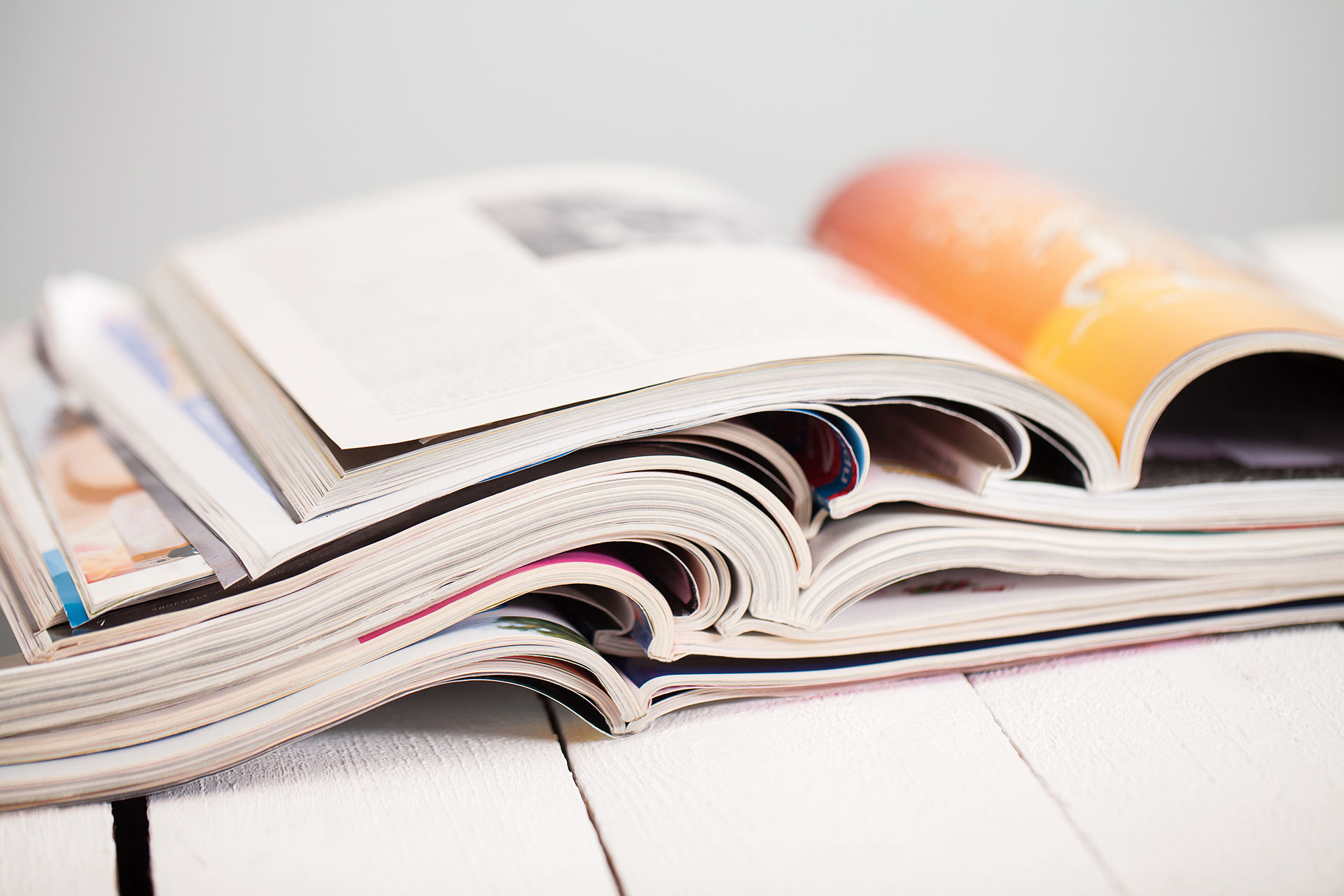


![[Tool]ASM Android Screen Monitor](https://static.wixstatic.com/media/9ba3b9_0f60667ce79e4e8698a93ded3177e686~mv2.png/v1/fill/w_447,h_250,fp_0.50_0.50,lg_1,q_35,blur_30,enc_avif,quality_auto/9ba3b9_0f60667ce79e4e8698a93ded3177e686~mv2.webp)
![[Tool]ASM Android Screen Monitor](https://static.wixstatic.com/media/9ba3b9_0f60667ce79e4e8698a93ded3177e686~mv2.png/v1/fill/w_220,h_123,fp_0.50_0.50,q_95,enc_avif,quality_auto/9ba3b9_0f60667ce79e4e8698a93ded3177e686~mv2.webp)
![[How-To]วิธีดู udid ของเครื่อง Android](https://static.wixstatic.com/media/9ba3b9_5b491ebcc32f471ca9a4aabd96d41832~mv2.png/v1/fill/w_447,h_250,fp_0.50_0.50,lg_1,q_35,blur_30,enc_avif,quality_auto/9ba3b9_5b491ebcc32f471ca9a4aabd96d41832~mv2.webp)
![[How-To]วิธีดู udid ของเครื่อง Android](https://static.wixstatic.com/media/9ba3b9_5b491ebcc32f471ca9a4aabd96d41832~mv2.png/v1/fill/w_220,h_123,fp_0.50_0.50,q_95,enc_avif,quality_auto/9ba3b9_5b491ebcc32f471ca9a4aabd96d41832~mv2.webp)
![[Tool] UI Automator Viewer](https://static.wixstatic.com/media/9ba3b9_effe26d321544e478df8d306901cccc1~mv2.png/v1/fill/w_447,h_250,fp_0.50_0.50,q_35,blur_30,enc_avif,quality_auto/9ba3b9_effe26d321544e478df8d306901cccc1~mv2.webp)
![[Tool] UI Automator Viewer](https://static.wixstatic.com/media/9ba3b9_effe26d321544e478df8d306901cccc1~mv2.png/v1/fill/w_220,h_123,fp_0.50_0.50,q_95,enc_avif,quality_auto/9ba3b9_effe26d321544e478df8d306901cccc1~mv2.webp)












![[Python] TypeError: String indices must be integers By Adding Pytest-runner](https://static.wixstatic.com/media/9f1b00_e1685a26d4214fdeb150a0008671b87b~mv2.jpg/v1/fill/w_274,h_250,fp_0.50_0.50,q_30,blur_30,enc_avif,quality_auto/9f1b00_e1685a26d4214fdeb150a0008671b87b~mv2.webp)
![[Python] TypeError: String indices must be integers By Adding Pytest-runner](https://static.wixstatic.com/media/9f1b00_e1685a26d4214fdeb150a0008671b87b~mv2.jpg/v1/fill/w_69,h_63,fp_0.50_0.50,q_90,enc_avif,quality_auto/9f1b00_e1685a26d4214fdeb150a0008671b87b~mv2.webp)
![[Python] TypeError: String indices must be integers By Fixing Damaged Packages](https://static.wixstatic.com/media/9f1b00_48a23fd1b86d4becae687ec4bc2a99f0~mv2.png/v1/fill/w_442,h_250,fp_0.50_0.50,lg_1,q_35,blur_30,enc_avif,quality_auto/9f1b00_48a23fd1b86d4becae687ec4bc2a99f0~mv2.webp)
![[Python] TypeError: String indices must be integers By Fixing Damaged Packages](https://static.wixstatic.com/media/9f1b00_48a23fd1b86d4becae687ec4bc2a99f0~mv2.png/v1/fill/w_69,h_39,fp_0.50_0.50,q_95,enc_avif,quality_auto/9f1b00_48a23fd1b86d4becae687ec4bc2a99f0~mv2.webp)







Comments